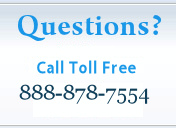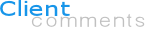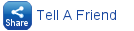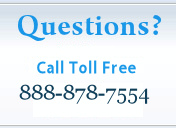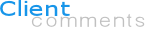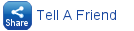Email Support |
 April 2017 Email Tech Tip April 2017 Email Tech Tip
There are a few different ways you can check your email. If you have an account at your domain with us, you can set your email up in an email client on your computer, such as Outlook or Thunderbird. Detailed instructions can be found on this page. You can also use Webmail to check an account at your domain with us. Webmail is a service housed on the internet, and not on your personal computer and therefor can be accessed from anywhere. Detailed instructions for accessing Webmail can be found on this page. |
|
Setting Up Your Email Account Utilizing a Mail Client |
Once you've created an email account with us, we recommend that you use a personal email client, such as Microsoft Outlook, to access your email on your computer. You can usually access your personal email client by opening the Start menu on your computer, where it should be listed (on Macs, open Mail). Upon opening whichever email client you've chosen and choosing to create an account, you must have the following to set up your email account: |
| |
-
Your email address. Ex: username@yourdomain.com, which you will supply to us. -
Your username: Ex: username@yourdomain.com, which we will supply to you. -
Your password: Ex: yourpassword, which we will supply to you. -
Your incoming mail server: mail.yourdomain.com -
Your outgoing mail server: mail.youdomain.com -
In advanced settings your incoming (POP3) server port, which will be 110. -
In advanced settings your outgoing (SMTP) server port, which will be 26. Email storage and backup: With your hosting account, 20 pop 3 email accounts are included. These email accounts have a limit of 25 MG of storage. Your hosting account is not designed to store large amounts of email data. The purpose of your pop 3 email account, included with your hosting, is to receive emails sent to you and hold them until you check your email and automatically download a copy of the email file to your email client on your computer. Once that is done the web server deletes the copy on the web server. If you intend to check email from multiple sources, such as smart phone, tablet, laptop, home computer, etc. you can set your client to leave a copy of the email file on the web server. We recommend that you choose to leave a copy of the email files on the server for not more than 10 days, which gives you ample time to check your email on all your devices (this option is in the advanced setting of your email account setup). If you'll only be checking the email on one computer, choose to NOT leave a copy on the server. If your company needs to send and receive a large amount of very large files there are other options for mail services that will accommodate those needs. Give us a call for more information. |
| |
Using Webmail to View Your Email |
In addition to using a mail client you can check your email by utilizing our webmail feature. This can be accessed from any web browser connected to the Internet. To use webmail in the browser's address bar enter your website domain / webmail, (example yourdomain.com/webmail). Press enter, a user name and password box will be displayed. Enter your email user name (example: jbrown@yourdomain.com) and the password we issued for that account. Note: user names and passwords are case sensitive. Once logged in you will be able to choose from 3 webmail clients. Choose one by double clicking on the icon, the email client will open and display all your email headers in your account. Unlike a mail client webmail will not automatically delete the email file once you have viewed it. To delete a file, you will have to manually delete it. |
| |
Below are links to detailed tutorials for the most popular email clients |
| Microsoft Email Clients |
| Tutorials for configuring email in Outlook, Outlook Express, Windows Live Mail, and Widows Mail |
| https://support.microsoft.com/gp/email_problems_help |
| |
| Thunderbird Mail |
| Tutorials for configuring email in Thunderbird Mail |
| https://support.mozillamessaging.com/en-US/home |
| |
| Apple Email |
| Tutorials for configuring email in popular Mac email clients. |
| https://www.apple.com/support/mail/ |
| |
Sending Large Files |
We do not recommend sending large files through your email account with us for several reasons. Large files can corrupt your email account, take longer to download into your email account, and can force you over your email account's quota. If you or your company send/receive large files, we recommend using a file hosting service. There are many of these available, below are links to some that we recommend. |
| |
| Hightail |
| Hightail allows you to receive and send large files. YouSendIt has several different plans to choose from, including a free plan. |
| https://www.hightail.com/ |
| |
| DropBox |
| Dropbox also allows you to send and receive large files on your computer. It is free for Windows, Mac, Linux and Mobile. |
| https://https://www.dropbox.com/ |
| |